1)SSDメモリーを買う!
私が取り組んだパソコンはミニノートパソコンなので、最初に組み込まれていたHDDは、可愛いと言うか情けないと言うか、たったの250GBしかない物だった。
まあ、大きな動画を保存したりたくさんソフトをインストールするのでもないので、あまり問題は無いんだけど。
そんなわけで、アマゾンで購入したのが、
・WD(ウエスタンデジタル)社製の、
・記録容量が120GBのSSDメモリーの、
・2.5インチサイズの内蔵型で、
・代金は5,918円
の物である。
2)HDD&SSDドライブケースの購入!
HDDをSSDに交換しても、パソコンは動かない。
何故なら、新しく買ったSSDには、今まで使っていたパソコンのOS(windows10)やソフトが何も入ってないからだ。
かと言って、一からwindowsやソフトを入れていたら、時間とお金が掛かってどうしようも無い。
そこで、今まで動いていたパソコンの中身を、HDDからSDDに完全にコピーするのがベストの方法だ。
その為には、元のパソコンと新しいSSDをケーブルで繋ぐのが手っ取り早い。
で、USB接続でSDDをパソコンに繋ぐことが出来る「HDD&SDDドライブケース」を買ったのである。
なお、パソコンとSSDドライブを繋ぐには、下の写真のようなSATA-USB変換ケーブルでも良いんだけど、ケースを買った方が、後々、余ったHDDなどを挿入して、外部接続HDDとして使えるし、変換ケーブルを買うのもケースを買うのも似た値段なので、ケースを買った方が得だと、私は思う。
なお、これもアマゾンで、
・ORICO(オリコ)社製の、
・スケルトン(透け透け)タイプで、
・USB接続ケーブル付き、
・代金は659円、
の物を買った。
プラスチックのスケルトン製品を買ったのは、中に入れたSSDやHDDが透けて見えるのが面白いと言う単なる遊び心からで、本当は、アルミ製などのしっかりした物の方が良いんだろうね。

3)SSDの初期化(フォーマット)!
届いたSSDドライブは、windowsでもmac(アップル社のOS)でもリナックスでも使えるように、初期化されていない。
だから、最初に、初期化してやらないと、ファイル操作などで使うエクスプローラでもSSDの存在が確認出来ないし、ましてやHDDの中身をコピーなんか出来ない。
で、パソコンの画面の一番左下に有るウィンドウズマークをマウスで右クリックすると、20個ほどのメニューが表示されるので、その中の真ん中辺りに有る「ディスクの管理」を選び、その後の指示に従って初期化する。
初期化が終わると、エクスプローラなどでもSSDの存在が確認出来るようになる。
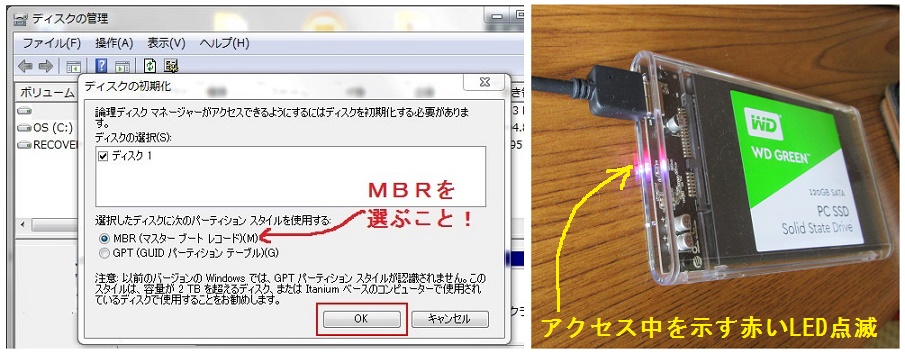
4)「EaseUS Todo PCTrans Free」のインストール!
今まで使っていたパソコンのHDDの中身を、新しく買ったSSDに、普通にコピーしても、パソコンは動かない。
何故なら、普通のコピーでは、パソコンを起動させる為の基本中の基本のプログラムがコピー出来ないからである。
と言うのも、そのプログラムは、何よりも大切なプログラムなので、あまり知識の無い者が勝手に触れるようにしておくと、知らない内にパソコンを動かなくしてしまう恐れが有るから、触れないようにしてあるのである。
となると、せっかくSSDを買っても役に立たない。
そこで、元のHDDの中身を、完全に丸ごとコピーしてくれるソフトを使うのであり、それが、
「EaseUS Todo PCTrans Free」
で、freeソフト(無料ソフト)なのである。
なお、かみさんのパソコンには、東芝社が提供してくれている「お引越しソフト」がインストールされていたが、無事に使えるかどうか分からなかったので、使いませんでした。
東芝さん、ごめんなさい。
もう一つ。
WD社のSSDメモリードライブを買った理由は、その会社のSSDやHDDを買うと、無料で丸ごとコピー引っ越しソフトが使えると聞いたからである。
ところが、そのお引っ越しソフトを使おうとしたら、
・無茶苦茶動きが重いソフトだし、
・有料版を買うように買うようにと誘導する、
ので、腹が立って、そのソフトを使うのを止め、フリーソフトだけど、評判の高い「EaseUS Todo PCTrans Free」を使うことにしたのである。
汚いぞ、WD!
って、私の使い方が悪かったのなら、ご免なさい。
5)コピー開始!
いよいよコピーで、
・「EaseUS Todo PCTrans Free」を立ち上げ、
・画面右上の「クローン」を選び、
・「次へ」をクリックし、
・ソース(コピー元)に、ハードディスク0(HDDのC:)を選び、
・「次へ」をクリックし、
・今回の私の場合は、
ターゲット(コピー先)にSSDであるハードディスク1を選び、
・左下の「SSDに最適化」にチェックを入れて、
・「実行」をクリックすると、コピーが開始され、
・コピー元のデータの大きさに依るが、
25〜30分程度でコピーが完成した。
のである。
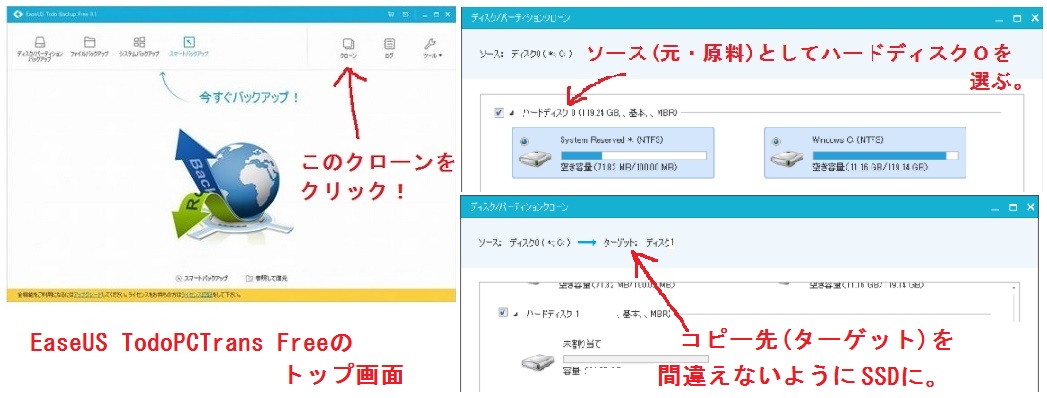
6)HDDとSSDの入れ替え!
HDDとSSDの交換だが、
・パソコンを裏返しにし、
・念の為に、バッテリーも外し電源をカットし、
・ドライバーで裏蓋のビス(ネジ)を緩め、
裏蓋を外し、
・HDDを外し、
・代わりにSSDを装着し、
・裏蓋を取り付け、
・バッテリーも取り付け、
・パソコンを表にし、電源を入れたら、
無事に、パソコンが起動し、
・確認したら、元のHDDに入っていた、
ソフトも写真などもそのまま。
だった。
やったぜ!
元のHDDの中身が、本当に丸ごとコピー(クローン)出来たんだよね。
大成功だ!
これで、モタモタしていたかみさんのミニノートパソコンも、サクサクと動くだろう。

私って、やれる男だ。
って、フリーのソフトに助けられて成功したので、本当にやるのは、こんな便利なソフトを無料で使わせてくれるソフトの作成者だね。